・資料作成に時間がかかる…
・もっと効率的に仕事を進めたい!
この記事で解決できるお悩み

こんな悩みを解決できる記事を書きました!
(僕は、資料作成代行や、動画広告の構成などを行っているライターです。詳しくはこちら)
この記事で解説する『【プロも実践】「資料作成が速い人」になるための準備3選』を学べば、資料作成の時間を重荷に感じているあなたも、素速く資料作成をこなせるようになります!
個人で資料作成代行を請け負っている僕も、中途半端にカンペキ主義なところがあるので、作業時間の長さに課題を感じていました。
100件以上承っていく中で少しずつ改善を進めて掴んでいった時短術を、今回はご紹介します。
激遅だった僕でも効率よく進めることができるようになったので、この記事を読んでいるあなたも素速く資料作成ができるようになるはずです。
ピンときた部分だけでも真似してみてください!
①構成の“型”を持とう!
ここでいう「構成」は、資料の始まりから終わりまでのページ順序やページ内容の構成、を意味しています。
頻繁に資料をつくる方はこの構成の“型”を持っておくことで、ページ順序を一部入れ替えたり重視したい項目の厚さを増したりなどの変化を加えるだけで毎回の資料作成を済ませることができます。
以前の記事で汎用性の高いオススメ構成について紹介しました。
そのオススメ構成を以下に再掲します。
こちらをベースにして資料をつくれば、それなりの資料が出来上がるはずです。
①サービス(商品)概要
②サービス(商品)内容
③根拠
④使用例
⑤導入事例
⑥会社情報
②サービス(商品)内容
③根拠
④使用例
⑤導入事例
⑥会社情報
以前の記事ではカスタマイズをする際のポイントなども紹介しているので、必要に応じて読んでみて下さい。
②デザインテンプレを持とう!
配色やフォントを、デフォルト設定のまま作成することはオススメしません。
かと言って、資料をつくるたびに設定するのも時間がかかってしまいます。
まずは下記条件で設定した資料を作成して、それをあなたの“テンプレ”にしましょう。
次回以降はテンプレにページを追加する形で作成していけば、細かな設定をすることなく資料作成に入ることができます。
フォントを指定する
資料を作り始める前に「スライドマスター」を使ってフォントの設定をしましょう。
はじめにフォントを設定してしまうことで、以後は自動でそのフォントが適用されます。
僕は、和文は「游ゴシック」、欧文は「Segoe UI」をお勧めします。
游ゴシックは見やすさと今っぽさを兼ね備えており、Segoe UIは游ゴシックとよく馴染むため、選んでいます。
(Macでも編集をする場合は「Segoe UI」ではなく、互換性のある「Arial」に設定しています。)
和文はメイリオが推奨されることも多いのですが、僕は野暮ったく感じるため、あまり使いません。
游ゴシックとメイリオの2タイプで作成してお客様に選んでいただいたことが何度かあるのですが、毎回游ゴシックの方が選ばれました。
設定方法
「表示」タブにある「スライドマスター」を開く→「フォント」→「フォントのカスタマイズ」

→フォントを指定→最後に「保存」を選択

スライドマスターでタイトルと本文の位置、フォントサイズを定める
スライドマスターでページの構図、とりわけページタイトルの位置だけは必ず決めてしまいましょう。
1ページ毎にテキストボックスを作成したり、前ページのテキストボックスをコピペしたりなどの作業をしていると、余計な手数が増えてしまいますからね。
設定方法
設定方法は、スライドマスターを開いて「白紙レイアウト」を選択し、紙面左上などの任意の場所にテキストボックスを作成するだけです。
そのボックスをページタイトル欄とすれば、白紙レイアウトを採用したページには自動でこのページタイトル欄が表示されます。
可能であればページタイトルだけでなく「見出し」や「本文」の位置、フォントサイズまでスライドマスターで設定してしまいたいところですが、ページ毎に構図を変える場合も多いでしょうから、最低限の準備としてページタイトル部分だけでもスライドマスターで設定するようにします。
フォントサイズについては、印刷して用いる資料の場合、ページタイトルは24~28pt、サブタイトルは18pt、本文は12~14ptくらいに設定しましょう。
僕は、高齢の方が読者となる資料を作る際には各ptを+2くらいして設定しています。
文字が大きくなると野暮ったくなりがちですが、伝わることが一番たいせつなことなので、見やすさを優先しましょう。
③パワポの使い勝手を良くしよう!
速さを出すためには「ムダな動きを減らす」のが重要です。
以下のようにパワポをカスタマイズして、ムダな手数を減らしましょう。
クイックアクセスツールバーを表示
画面上部の「リボン」付近に「クイックアクセスツールバー」というものを表示することができます。
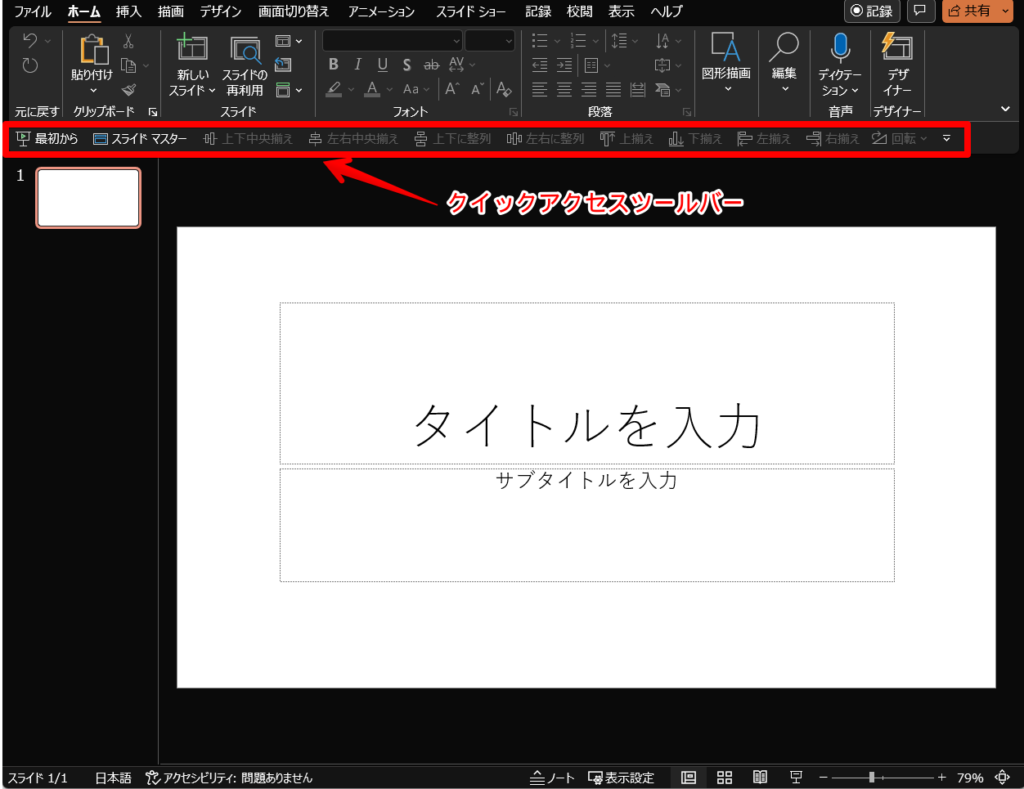
“よく使うけど見つけ出すのは時間がかかる”という操作を登録しておけば、ボタンひと押しでその操作を行えるので、ムダな動きが激減します。
僕が登録しているのは「スライドマスター」「整列する系のボタン各種」「オブジェクトの回転」の3種に絞っています。
登録しすぎるとツールバーからはみ出してしまって、はみ出した部分を表示させるための1クリックぶん手数が増えてしまうので、本当によく使うもののみ登録することをオススメします。
僕が登録している中で整列系は特に多く使います。
ひとつあたり3秒削減できるとして、1資料を作成する中で100回使うとしたら、300秒も削減できます。
「削減できる時間」という観点でも5分削減できますし、さらに、ストレスの削減にも大きな実感がありますね。
設定方法


画面左の「クイックアクセスツールバー」を選択。

コマンドはたくさんあるので、種類で絞り込んだりしながら目当てのコマンドを探しましょう。

目当てのコマンドを見つけたら…


はじめに使いそうなものをどんどん登録し、数ヶ月使い続けて、「あまり使わないな」というものは削除するなどのカスタマイズを進めることで、使い勝手の良いパワポに進化させていくことができます!
常にリボンを表示する
これも手数を減らす系の工夫。
「スライドを画面いっぱいに表示した状態で作業したい」という思いから、リボンの常時表示をオフにしている方もいらっしゃいますが、見返す作業はある程度作成を進めて一段落したときにすべきで、基本的には効率の方を優先させるべきです。
いちいち「ホーム」や「挿入」を左クリックしてリボンを表示させる手間を省きましょう。
設定方法
タブをクリックしてリボンを開いたら…


数分おきに「Ctrl+s」を押すクセをつける
僕は数分おきというか、一文書き終えたりオブジェクト作成で一区切りがつく度ごとに「Ctrl+s」を押して、常にセーブをするクセがついています。
たとえ新しいパソコンでも、パワポが突然クラッシュしたりPCがフリーズしたりすることって意外にあるんですよね…。
そんなときでも、頻繁に「Ctrl+s」を押してデータを保存するクセを付けておけば、同じ作業をやり直す必要がなくなります。
自動復元機能もありますが、手動でちょくちょく保存しておくほうが確実に直前の作業からやり直せるので、絶対にオススメです。
さいごに
上記で紹介した『【プロも実践】「資料作成が速い人」になるための準備3選』を実践すると、今後は資料作成に時間がとられることで悩まなくなります。
最後にもう一度内容を確認しましょう。資料作成を速くするためにやるべき事前準備は以下の3つです!
①構成の“型”を持つ
②デザインテンプレを持つ
③パワポの使い勝手を良くする
②デザインテンプレを持つ
③パワポの使い勝手を良くする
①②を反映した最初の1資料は作成時間がかかるかもしれませんが、一度作ってしまえば以降の作業時間はガクッと減り、仕事を効率化させることができるようになります。
さらに、資料の内容を考えることに集中できるので、資料の質向上にもつながることでしょう。
デザインテンプレやパワポのカスタマイズなどについては以後、記事化してより詳細をご紹介していければと思っているので、RSS登録や僕のTwitterをフォローしていただくなどしてお待ちいただけると嬉しいです!





コメント