・「クイックアクセスツールバー」のベストな使い方を知りたい!
・資料作成の時間をもっと短くしたい!
この記事で解決できるお悩み

こんな悩みを解決できる記事を書きました!
(僕は、資料作成代行や、動画広告の構成などを行っているライターです。詳しくはこちら)
この記事で解説する『時短!パワポのクイックアクセスツールバーおすすめコマンド6選』を学べば、「クイックアクセスツールバー」を使っていなかったあなたでも仕事の時短ができます!
これまで100件以上の資料作成を承ってきた僕が、試行錯誤を繰り返した結果使っているコマンドだからです。
時短を実現するために大事な考え方もあわせて解説するので、自分なりのクイックアクセスツールバーを作ることもできるようになります!
用語解説
まずはじめに、2つの用語だけ解説しておきます。
コマンド
機能、あるいは作業を表すボタンと言えばわかりやすいでしょうか。
画面上部に並んでいるボタンたち、そしてさらにそのボタンを押すと現れるボタンたち、ひとつひとつのことを「コマンド」と呼びます。
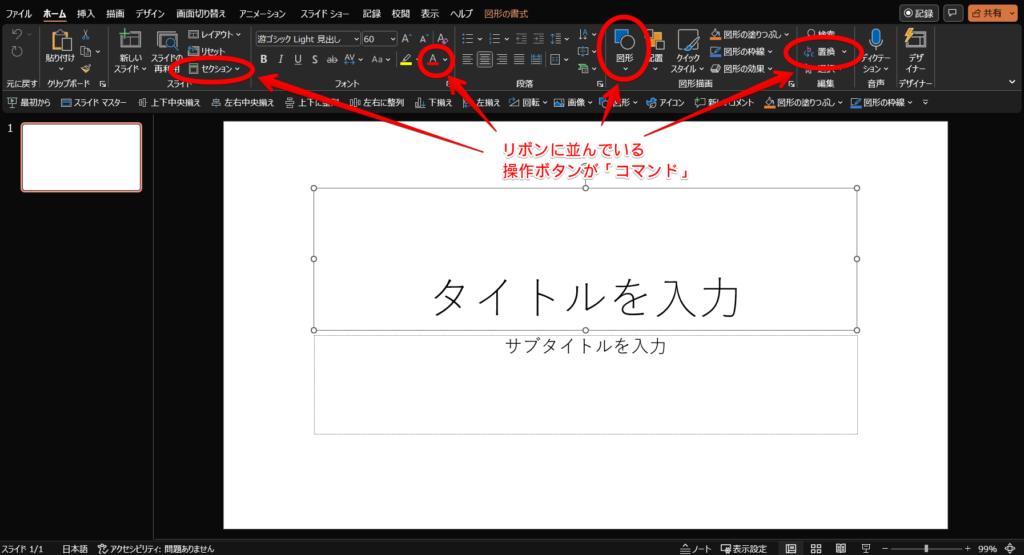
よく使うコマンドをクイックアクセスツールバーに常時表示することで作業の時短ができるというわけです。
クイックアクセスツールバー
設定すると、画面上部に好きなボタンのショートカットが表示されます。
たとえばオブジェクトの「左揃え」をしたいとき、通常なら「ホーム」→「配置」→「配置」→「左揃え」と選択していってようやく左揃えができるところを、クイックアクセスツールバーに「左揃え」を登録しておけば、余計な操作をすることなく一発でその操作ができるようになるのです。
いちばん大事なこと
クイックアクセスツールバーのコマンドを選ぶ際に意識すべきは登録しすぎないようにするということです。
たくさん登録するとバーからはみ出てしまい、バーの右端に表示される矢印記号を押さないとそれ以降のコマンドを表示することができなくなってしまうのです。
これだとひと手間が増えてしまい“クイックアクセス”ができません。
下記を基準にコマンドに優先順位をつけて、画面内に収まる数を厳選しましょう。
・よく使うコマンド
・通常のままだと出すまでの手数が必要になってしまうコマンド
・通常のままだと出すまでの手数が必要になってしまうコマンド
登録方法については前回の記事にて画像付きで解説しているので、ご参照下さい。
おすすめコマンド
ここからは資料作成代行でパワポを普段から使っている僕の、おすすめコマンドを紹介します。
この記事を読んでくださる方は「伝えたい事がちゃんと伝わる資料を作りたい」という思いをお持ちだと思います。
テキストボックスに箇条書きするだけでなく、図や表、イラストなどを使って工夫した資料を作るのに最適化したコマンドをまとめています!
①「スライドマスター」
背景色を一括で変えたい場合などが多々あります。
その際に必要になるのがスライドマスター。
すぐにその操作ができるよう、ツールバーに登録しています。
[表示]タブ>スライドマスター
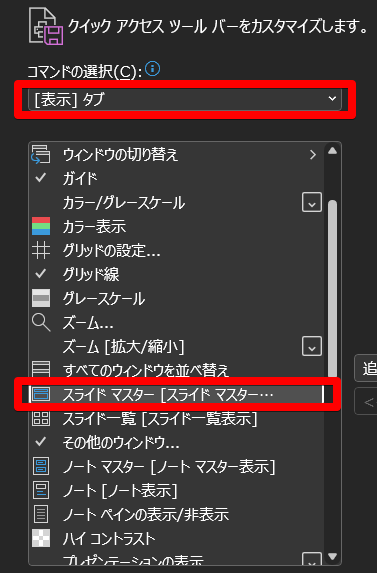
②「整列する系のボタン各種」
イラストやアイコンを使ってデザインする場合、整列系のコマンドは多用します。
オブジェクトを縦横に揃えるだけでまとまって見えるので重要なのですが、ツールバーに登録していない状態だとコマンドにたどり着くまで手数が必要で秒数もストレスもかかってしまうため、ツールバーへの登録は必須と言えるでしょう。
[ホーム]タブ>左揃え など
※コマンドはあいうえお順で並んでいるので、探すのはちょっと面倒かもしれません。漢字も音読みであいうえお順に並んでいるので、探す際はご注意ください。
※コマンドはあいうえお順で並んでいるので、探すのはちょっと面倒かもしれません。漢字も音読みであいうえお順に並んでいるので、探す際はご注意ください。
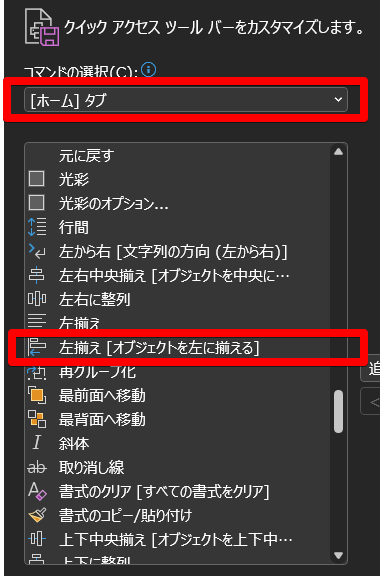
③「オブジェクトの回転」
図形やシルエットイラストの左右・上下回転も使う機会が多いので、登録しましょう。
整列系も含めてこれらのコマンドは脳内でイメージしたものをパッと具現化したいので、すぐに操作できるようにしておくととても効率が上がります。
[ホーム]タブ>回転
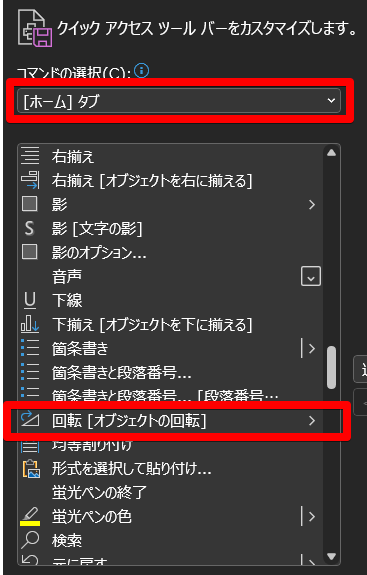
前回記事の執筆後にあらためて見返して、消したコマンド&追加したコマンド
クイックアクセスツールバーについては試行錯誤を重ねた結果固定したものだったため、1年以上は手を加えていませんでした。
しかし、前回の記事執筆をきっかけに見返してみたところ、「これあまり使ってないな」というものがあったり、「これよく使うから追加してみよう」と感じるコマンドが出てきたりしました。
登録解除したもの1 「上揃え」「右揃え」
「下揃え」と「左揃え」は複数オブジェクトを揃えるために使いますが、上と右で揃えることはほとんどありませんでした。
使わないなら削除して、その空いたスペースに別のものを追加しようと考えました。
登録解除したもの2 「最初から」
おそらく、ある程度資料作成を進めたときに1ページ目から見返すために使おうと登録したと思うのですが、登録してから1度も使っていなかったため解除しました。
追加登録したもの1 ④着色系「図形の塗りつぶし」「図形の枠線」
「色を変えて試して、修正して…」という場面がめちゃくちゃ多いので、追加してみました。
こういったデザイン面の微調整がいちばん時間をとるので。
今思えば“なんでこれをクイックアクセスツールバーに追加していなかったんだろう”というコマンドですが、リボン内の場所を覚えているからいいかなと思ってしまっていました。
クイックアクセスツールバーに追加したことで時短とストレス軽減が半端ないです。
[ホーム]タブ>図形の塗りつぶし・輪郭の色を変更
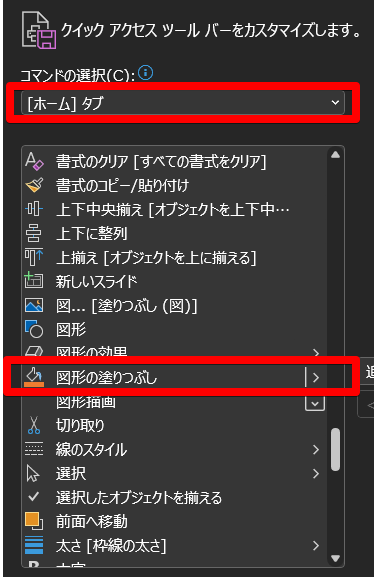

追加登録したもの2 ⑤オブジェクト挿入系「アイコン」「画像」「図形」
これらも多用しているのに「リボン内の場所を覚えているから」という理由で追加していなかったもの。
[挿入]タブ> アイコンの挿入・画像・図の挿入


追加登録したもの3 ⑥「新しいコメント」
クライアント様とやりとりを重ねる際に、こちらからの質問や先方からの修正の指摘をいただくために使うのが「コメント」です。
チーム内でパワポ資料のやりとりをよくする、という方も多用するのではないでしょうか。
このコマンドも「リボン内の場所を覚えているから」という理由で追加していませんでした。
追加してみてわかったのは、よく使うコマンドを「リボン内の場所を覚えているから」という理由でクイックアクセスツールバーに登録しないのは損するということです。
前回の記事でも書きましたが、ひとつあたり3秒削減できるとして、1資料を作成する中でそのコマンドを100回使うとしたら300秒も削減できることになるのです。
「削減できる時間」という観点で5分削減できますし、さらに、ストレスの削減にも大きな実感があります。
[校閲]タブ>コメントの挿入
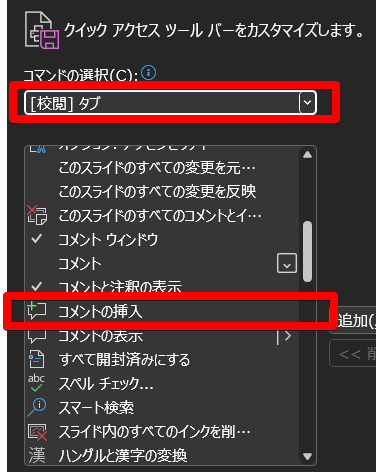
最初はたくさん追加するのもアリ
僕なりのおすすめコマンドを紹介してみました。
これにご自分がよく使うものを入れてみて、とりあえずのクイックアクセスツールバーを作ってみて下さい。
そのまま数ヶ月使ってみて、あまり使わないコマンドは削除して、よく使うコマンドを新たに追加するというブラッシュアップをしていくことで自分にぴったりのクイックアクセスツールバーが出来上がっていきます。
さいごに
上記で紹介した『時短!パワポのクイックアクセスツールバーおすすめコマンド6選』を実践すると、クイックアクセスツールバー導入をスムーズに行うことができます。
最後にもう一度内容を確認しましょう。クイックアクセスツールバーおすすめコマンドは以下の6個です!
①「スライドマスター」
②「整列する系のボタン各種」
③「オブジェクトの回転」
④着色系「図形の塗りつぶし」「図形の枠線」
⑤オブジェクト挿入系「画像」「図形」「アイコン」
⑥「新しいコメント」
②「整列する系のボタン各種」
③「オブジェクトの回転」
④着色系「図形の塗りつぶし」「図形の枠線」
⑤オブジェクト挿入系「画像」「図形」「アイコン」
⑥「新しいコメント」
これらをベースにご自分がよく使うものを追加していけば、すぐにそれなりのクイックアクセスツールバーを作ることができます。
数ヶ月このままやってみて、使っていないコマンドがあれば削除する、を繰り返すことで、あなたなりのクイックアクセスツールバーを作っていってくださいね。
資料作成の時短につながるその他の方法を知りたい方は『【プロも実践】「資料作成が速い人」になるための準備3選』に目を通してみてください。
さらに、僕のツイッターアカウントをチェックしておけば、資料作成に役立つ情報を知っていくことができるので、見てみてください!

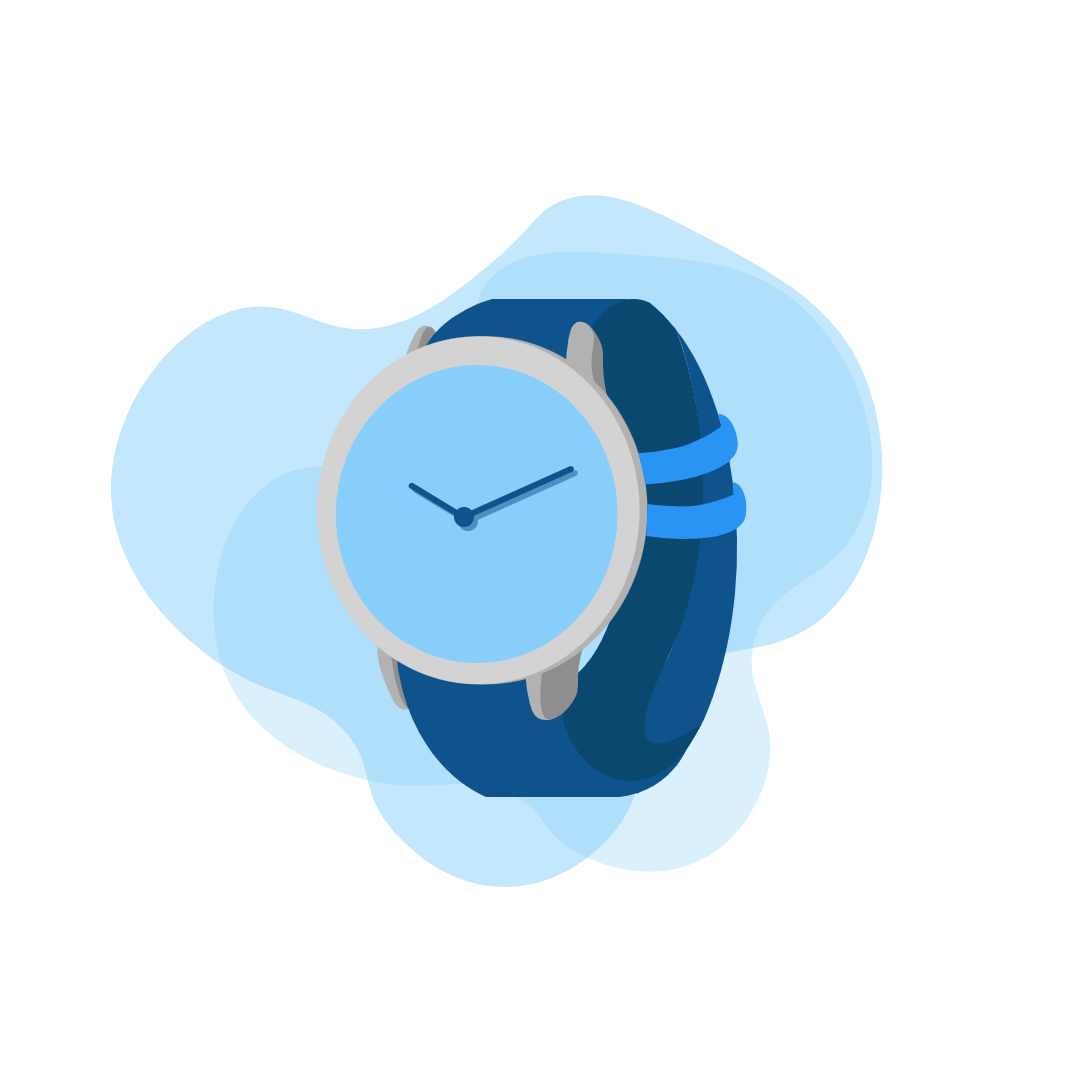

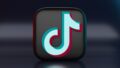
コメント